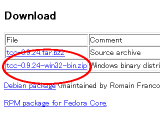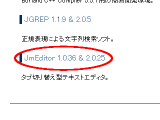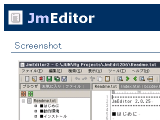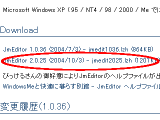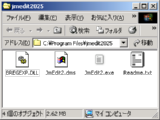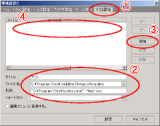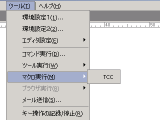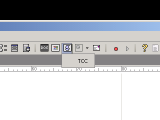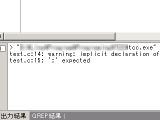�����AC����̐��E�֗����Ƃ��I�E�E�E�ł����̑O��
�w�K�ɍœK�ȊJ�������Ăǂ�Ȃ��̂��낤�H
����ς菑�����炷���Ɏ��s���āA���̏�Ō��ʂ���������ˁB
�����͌����Ă�C������āA�R���p�C�����Ď��s�t�@�C��������Ă�����s���Ȃ��Ƃ����Ȃ����B
������Ƃ����R�[�h�������ɂ��A����v���W�F�N�g�����̂��Ȃ��Ȃ��E�E�E�B
�ł����v�I���ꂩ��Љ����Ȃ�A�G�f�B�^�ŕҏW���Ă��̂܂��s�B
�X�g���X�Ȃ�C����̊w�K���\�ł��B
����ς菑�����炷���Ɏ��s���āA���̏�Ō��ʂ���������ˁB
�����͌����Ă�C������āA�R���p�C�����Ď��s�t�@�C��������Ă�����s���Ȃ��Ƃ����Ȃ����B
������Ƃ����R�[�h�������ɂ��A����v���W�F�N�g�����̂��Ȃ��Ȃ��E�E�E�B
�ł����v�I���ꂩ��Љ����Ȃ�A�G�f�B�^�ŕҏW���Ă��̂܂��s�B
�X�g���X�Ȃ�C����̊w�K���\�ł��B
TCC���C���X�g�[�����悤�I
TCC���ĉ��H
Tiny C Compiler�iTCC�j�̓R���p�C�����x���ƂĂ�����C����R���p�C���ŁA�N�ł������Ŏ�ɓ���邱�Ƃ��o���܂��BC����̕W���K�i�̑�2�łł���C99�ɑΉ����Ă��܂��B
TCC�͎��s�t�@�C������邱�ƂȂ��AC����̃v���O���������s���邱�Ƃ��ł��܂��B
TCC�̓C���^�v���^�Ȃ́H
TCC�̓R���p�C���ł���A�C���^�v���^�ł͂���܂���B�������I�v�V�����̎w��ɂ��JIT�R���p�C���ɂ����s���\�ɂȂ��Ă��܂��BJIT�R���p�C�����āH
JIT�R���p�C���i�W���X�g�C���^�C���R���p�C���j�Ƃ̓\�t�g�E�F�A�̎��s���Ƀ\�[�X�R�[�h�̃R���p�C�����s���A��������ɋ@�B��̃R�[�h�����邱�Ƃł��B����ɂ��C���^�v���^�Ɣ�ׂċN���Ɏ��Ԃ���������̂́A�C���^�v���^�̗��_��ێ������܂��s���x�����コ���邱�Ƃ��ł��܂��B
����ɏڂ����m�肽�����́A�W���X�g�C���^�C���R���p�C������ - Wikipedia�������������B
TCC����ɓ���悤�I
 TCC�͈ȉ��̃y�[�W�Ŕz�z����Ă��܂��B
TCC�͈ȉ��̃y�[�W�Ŕz�z����Ă��܂��BTCC : Tiny C Compiler
�����N��́uDownload�v����A�uWindows binary distribution�v�Ə����Ă���t�@�C�����_�E�����[�h���܂��傤�B
���̋L���̎��M���_�ł̃t�@�C�����́utcc-0.9.24-win32-bin.zip�v�ł��B
TCC���C���X�g�[�����悤�I
�C���X�g�[���͂ƂĂ��ȒP�I�_�E�����[�h�����t�@�C����C�ӂ̏ꏊ�ɉ𓀂��邾���B�ˁA�ȒP�ł���H
�����ł́gC:\Program Files\�h�ɓW�J���āgC:\Program Files\tcc\�h�Ƃ����t�H���_���쐬���ꂽ���̂Ƃ��Đ������܂��B
JmEditor2���C���X�g�[�����悤�I
�O���R�}���h�����s�ł��Ă��̕W���o�͂���荞�ނ��Ƃ��o����ǂ̃G�f�B�^�ł��\���܂��A�����JmEditor2�𗘗p���܂��B
 JmEditor2�͈ȉ��̃y�[�W�Ŕz�z����Ă��܂��B
JmEditor2�͈ȉ��̃y�[�W�Ŕz�z����Ă��܂��B
Jm HomePage
�����N��́uJmEditor 1.0.36 & 2.0.25�v���N���b�N����JmEditor�̃y�[�W�ֈړ�������A�uDownload�v����uJmEditor 2.��.�����v�Ə����Ă���t�@�C�����_�E�����[�h���܂��傤�B
���̋L���̎��M���_�ł̃t�@�C�����́ujmedit2025.lzh�v�ł��B
�g���₷���悤�ɃV���[�g�J�b�g�����Ȃǂ��Ă����܂��傤�B
�����ł́gC:\Program Files\�h�ɓW�J���āgC:\Program Files\jmedit2025\�h�Ƃ����t�H���_���쐬���ꂽ���̂Ƃ��Đ������܂��B
JmEditor2����ɓ���悤�I
 JmEditor2�͈ȉ��̃y�[�W�Ŕz�z����Ă��܂��B
JmEditor2�͈ȉ��̃y�[�W�Ŕz�z����Ă��܂��BJm HomePage
�����N��́uJmEditor 1.0.36 & 2.0.25�v���N���b�N����JmEditor�̃y�[�W�ֈړ�������A�uDownload�v����uJmEditor 2.��.�����v�Ə����Ă���t�@�C�����_�E�����[�h���܂��傤�B
���̋L���̎��M���_�ł̃t�@�C�����́ujmedit2025.lzh�v�ł��B
JmEditor2���C���X�g�[�����悤�I
JmEditor2���A�C���X�g�[���̓_�E�����[�h�����t�@�C����C�ӂ̏ꏊ�ɉ𓀂��邾���B�g���₷���悤�ɃV���[�g�J�b�g�����Ȃǂ��Ă����܂��傤�B
�����ł́gC:\Program Files\�h�ɓW�J���āgC:\Program Files\jmedit2025\�h�Ƃ����t�H���_���쐬���ꂽ���̂Ƃ��Đ������܂��B
���s�p�}�N����ݒ肵�悤�I
�\�t�g�̃C���X�g�[���͏o���܂������A���ꂾ���ł̓v���O���������s����̂ɔ��ɕs�ւł��B
�����ŁAJmEditor2�����y�Ɏ��s���邽�߂̃}�N����o�^���܂��B
���̑O�ɁA�}�N���t�@�C�������Ă����t�H���_������Ă����܂��傤�B
�����ł�JmEditor2���C���X�g�[�������t�H���_�ɍ쐬���܂��B
�gC:\Program Files\jmedit2025\macro\�h�Ƃ����t�H���_������Ă����܂��傤�B
����ł́A�}�N���t�@�C�����쐬���܂��B
�ƌ����Ă�������͂���܂���B�ȉ��̓��e���R�s�[���ăe�L�X�g�G�f�B�^�ɓ\��t���ۑ����邾���ł��B
����JmEditor2���g���Ă݂Ă������ł����A�g�����ꂽ�G�f�B�^�ōs���Ă��\���܂���B
��قǍ쐬�����t�H���_�ɁA�t�@�C�������gexe.dms�h�Ƃ��ĕۑ����܂��傤�B
����JmEditor2���N�����Ă݂܂��傤�B
�E�B���h�E�㕔���j���[�́u�c�[���v����u���ݒ�Q�v��I�����鎖�ŁA�ݒ��ʂ��J�������o���܂��B
�ݒ��ʏ㕔�́u�}�N���ݒ�v�^�u���N���b�N����ƃ}�N���ݒ��ʂ�����܂��B
�}�N���ݒ艺���̓��͗��Ɉȉ��̂悤�ɓ��͂��A�u�lj��v�{�^�����������ƂŃ}�N����o�^���邱�Ƃ��ł��܂��B
�����́u"�v��Y��Ȃ��悤�ɒ��ӂ��K�v�ł��B
�o�^���ł�����Ō�Ɂu�ݒ�v�{�^���������āA�ݒ���e��ۑ����܂��傤�B
�����Łu�L�����Z���v�������Ă��܂��ƁA�ݒ���e�͕ۑ�����܂���B
�����ŁAJmEditor2�����y�Ɏ��s���邽�߂̃}�N����o�^���܂��B
�}�N���t�@�C�����쐬���悤�I
�悸�̓v���O���������s���邽�߂̃}�N�����L�q�����t�@�C�����쐬���܂��B���̑O�ɁA�}�N���t�@�C�������Ă����t�H���_������Ă����܂��傤�B
�����ł�JmEditor2���C���X�g�[�������t�H���_�ɍ쐬���܂��B
�gC:\Program Files\jmedit2025\macro\�h�Ƃ����t�H���_������Ă����܂��傤�B
����ł́A�}�N���t�@�C�����쐬���܂��B
�ƌ����Ă�������͂���܂���B�ȉ��̓��e���R�s�[���ăe�L�X�g�G�f�B�^�ɓ\��t���ۑ����邾���ł��B
����JmEditor2���g���Ă݂Ă������ł����A�g�����ꂽ�G�f�B�^�ōs���Ă��\���܂���B
��قǍ쐬�����t�H���_�ɁA�t�@�C�������gexe.dms�h�Ƃ��ĕۑ����܂��傤�B
var exe = arguments[0];
var param = arguments.slice(1).join(' ');
var file = new File(Editor.FileName).extractName();
var cmd = '"' + exe + '" ' + param + ' "' + file + '"';
Window.ClearOutput();
Window.ExecCmdEx(cmd);
�}�N���t�@�C����o�^���悤�I
�쐬�����}�N����JmEditor2�ɓo�^���鎖�ŗ��p�ł��܂��B����JmEditor2���N�����Ă݂܂��傤�B
�E�B���h�E�㕔���j���[�́u�c�[���v����u���ݒ�Q�v��I�����鎖�ŁA�ݒ��ʂ��J�������o���܂��B
�ݒ��ʏ㕔�́u�}�N���ݒ�v�^�u���N���b�N����ƃ}�N���ݒ��ʂ�����܂��B
�}�N���ݒ艺���̓��͗��Ɉȉ��̂悤�ɓ��͂��A�u�lj��v�{�^�����������ƂŃ}�N����o�^���邱�Ƃ��ł��܂��B
- �^�C�g��
- TCC
- �t�@�C����
- C:\Program Files\jmedit2025\macro\exe.dms
- ����
- "C:\Program Files\tcc\tcc.exe" -Wall -run
�����́u"�v��Y��Ȃ��悤�ɒ��ӂ��K�v�ł��B
�o�^���ł�����Ō�Ɂu�ݒ�v�{�^���������āA�ݒ���e��ۑ����܂��傤�B
�����Łu�L�����Z���v�������Ă��܂��ƁA�ݒ���e�͕ۑ�����܂���B
�}�N�����Ăяo���ɂ́H
�}�N���̓t�@�C�����J���Ă��鎞�Ƀ��j���[�́u�c�[���v����u�}�N�����s�v�A�uTCC�v�ƒH�鎖�Ŏ��s���鎖���ł��܂��BHello World!
�����A����Ńv���O���������s�ł�����͐����܂����I
�e�X�g�����˂āA�����v���O���������s���Ă݂܂��傤�B
���j���[�́u�t�@�C���v����u�V�K�쐬�v��I�сA�ȉ��̓��e��\��t���ĕۑ����܂��B
�t�@�C���̊g���q�͕K���gc�h�Ƃ��ĉ������B
�}�N������TCC���Ăяo���āA�E�B���h�E�����Ɍ��ꂽ�p�l���ɁuHello World!�v�ƕ\�������ΐ����ł��B
�����v���O�������I�����Ȃ��Ȃ��Ă��܂�����A���j���[�́u�c�[���v����u�R�}���h���s�v��I�����܂��傤�B
���p�l���̏o�͌��ʂɁuStopped !! (User Aborted)�v�ƕ\������āA�v���O�����͏I�����܂��B
�e�X�g�����˂āA�����v���O���������s���Ă݂܂��傤�B
���j���[�́u�t�@�C���v����u�V�K�쐬�v��I�сA�ȉ��̓��e��\��t���ĕۑ����܂��B
�t�@�C���̊g���q�͕K���gc�h�Ƃ��ĉ������B
#include <stdio.h>
int main()
{
puts("Hello World!");
return 0;
}
�}�N������TCC���Ăяo���āA�E�B���h�E�����Ɍ��ꂽ�p�l���ɁuHello World!�v�ƕ\�������ΐ����ł��B
�v���O�������I�����Ȃ��Ȃ��Ă��܂����I
�v���O���~���O���s���Ă���ƁA�v���O�������Ӑ}���Ȃ���������Ă��܂���������͂��B�����v���O�������I�����Ȃ��Ȃ��Ă��܂�����A���j���[�́u�c�[���v����u�R�}���h���s�v��I�����܂��傤�B
���p�l���̏o�͌��ʂɁuStopped !! (User Aborted)�v�ƕ\������āA�v���O�����͏I�����܂��B
�^�O�W�����v��ݒ肵�悤�I
�v���O���������s�ł�����͐����܂������A�֗��Ɏg���ɂ͑��ɂ��F�X�Ȑݒ肪�K�v�ł��B
���̖w�ǂ͍D�݂̖��ł����A�ݒ�̒��ɂ̓v���O���~���O���s����ŏ����ɂȂ��Ă������̂�����܂��B
�v���O�������c��ɂȂ�ɂ�A��ςɂȂ�̂��G���[�̏C���ł��B
�G���[�̔�������T���̂����J�B����Ȏ��ɑ傫�ȏ����ɂȂ��Ă����̂��^�O�W�����v�@�\�ł��B
�^�O�W�����v�̓G���[���b�Z�[�W�ɏ]���āA�G���[�̂������t�@�C���̃G���[�̂������s�Ɉړ����Ă����@�\�ł��B
�o�͂��ꂽ�G���[���b�Z�[�W���_�u���N���b�N���邱�ƂŁA�Y���̍s�Ɉړ����邱�Ƃ��ł��܂��B
�^�O�W�����v��ݒ肷��ɂ̓��j���[�́u�c�[���v����u���ݒ�P�v���J���A�u��{�ݒ�U�v��I�����܂��B
�\�����ꂽ��ʂ́u���K�\���v���͗��Ɉȉ��̂悤�ɓ��͂��A�u�lj��v�{�^���������Ēlj����܂��B
�o�^�ł�����u�ݒ�v�{�^���������Đݒ���e��ۑ����܂��傤�B
���K�\���𗘗p���鎖�ɂ��A������̒��������̃p�^�[���̕����������o���������邱�Ƃ��ł��܂��B
JmEditor2�̌����͐��K�\���ɑΉ����Ă��܂��̂ŁA�p�^�[���ɂ�錟�����\�ł��B
����ɏڂ����m�肽�����́A���K�\�� - Wikipedia�������������B
���̖w�ǂ͍D�݂̖��ł����A�ݒ�̒��ɂ̓v���O���~���O���s����ŏ����ɂȂ��Ă������̂�����܂��B
�v���O�������c��ɂȂ�ɂ�A��ςɂȂ�̂��G���[�̏C���ł��B
�G���[�̔�������T���̂����J�B����Ȏ��ɑ傫�ȏ����ɂȂ��Ă����̂��^�O�W�����v�@�\�ł��B
�^�O�W�����v�̓G���[���b�Z�[�W�ɏ]���āA�G���[�̂������t�@�C���̃G���[�̂������s�Ɉړ����Ă����@�\�ł��B
�o�͂��ꂽ�G���[���b�Z�[�W���_�u���N���b�N���邱�ƂŁA�Y���̍s�Ɉړ����邱�Ƃ��ł��܂��B
�^�O�W�����v��ݒ肷��ɂ̓��j���[�́u�c�[���v����u���ݒ�P�v���J���A�u��{�ݒ�U�v��I�����܂��B
�\�����ꂽ��ʂ́u���K�\���v���͗��Ɉȉ��̂悤�ɓ��͂��A�u�lj��v�{�^���������Ēlj����܂��B
�o�^�ł�����u�ݒ�v�{�^���������Đݒ���e��ۑ����܂��傤�B
^(.+\.[ch]):(\d+):
���K�\�����āH
���K�\���Ƃ͕�����̃p�^�[����\�������̎��ł��B���K�\���𗘗p���鎖�ɂ��A������̒��������̃p�^�[���̕����������o���������邱�Ƃ��ł��܂��B
JmEditor2�̌����͐��K�\���ɑΉ����Ă��܂��̂ŁA�p�^�[���ɂ�錟�����\�ł��B
����ɏڂ����m�肽�����́A���K�\�� - Wikipedia�������������B
����H�W�����͂��g���Ȃ��E�E�E�H
JmEditor2�͕W�����͂��s�����͏o����̂ł����A�v���O�������I�����Ă���W���o�͂���荞�݉��p�l���ɕ\������d�g�݂̂��ߎc�O�Ȃ���Θb���͂��s�����Ƃ͏o���܂���B
���̂��ߑΘb���͂��s���ꍇ�̓R�}���h�v�����v�g�Ŏ��s����K�v������܂��B
����������ȏꍇ�ł�����ʓ|�ȑ�����s���K�v�͂���܂���B
TCC���c�[���ɓo�^���邱�ƂŁA�}�N�����s�ƕς��Ȃ���ԂŎ��s���邱�Ƃ��o���܂��B
�\�����ꂽ��ʂɃ}�N���̓o�^�Ɠ����v�̂ňȉ��̂悤�ɓ��͂��A�c�[���ɓo�^���܂��B
���s�����l�ɁA���j���[�́u�c�[���v����u�c�[�����s�v�A�uTCC�v�ƒH�鎖�ōs���܂��B
���̂��ߑΘb���͂��s���ꍇ�̓R�}���h�v�����v�g�Ŏ��s����K�v������܂��B
����������ȏꍇ�ł�����ʓ|�ȑ�����s���K�v�͂���܂���B
TCC���c�[���ɓo�^���邱�ƂŁA�}�N�����s�ƕς��Ȃ���ԂŎ��s���邱�Ƃ��o���܂��B
TCC���c�[���ɓo�^���悤�I
�c�[����ݒ肷��ɂ̓��j���[�́u�c�[���v����u���ݒ�Q�v���J���A�u�c�[���ݒ�v��I�����܂��B�\�����ꂽ��ʂɃ}�N���̓o�^�Ɠ����v�̂ňȉ��̂悤�ɓ��͂��A�c�[���ɓo�^���܂��B
- �^�C�g��
- TCC
- �t�@�C����
- C:\Program Files\tcc\tcc.exe
- ����
- -Wall -run %F
���s�����l�ɁA���j���[�́u�c�[���v����u�c�[�����s�v�A�uTCC�v�ƒH�鎖�ōs���܂��B
Enjoy Programing!
���߂łƂ��I����ł��Ȃ���C����̐��E�ֈ�����ݏo���܂����B
���͎�ɓ���܂������A�w�K���s���̂͂��Ȃ����g�ł��B
C����̓���T�C�g�̓C���^�[�l�b�g�ɎR�قǂ���܂��̂ŁA���̃T�C�g�ł͈����܂���B
�v���O�������傫���Ȃ�A�t�@�C���������ɋy�Ԃ悤�ɂȂ��TCC�ł͕s�ւ�������悤�ɂȂ�ł��傤�B
�ŋ߂͖����ŐF�X�ȊJ��������ɓ���悤�ɂȂ�܂����B
���̒��ɂ͐��i�Ƃ��Ă��̔�����Ă��鍂�@�\�Ȃ��̂�����܂��B
�����͂�����ɏ�芷���邱�ƂɂȂ�ł��傤�B
�������A����Ȏ��ł�TCC�͂�����Ƃ����R�[�h�̎��s�ɖ𗧂��Ă����͂��ł��B
���͎�ɓ���܂������A�w�K���s���̂͂��Ȃ����g�ł��B
C����̓���T�C�g�̓C���^�[�l�b�g�ɎR�قǂ���܂��̂ŁA���̃T�C�g�ł͈����܂���B
�v���O�������傫���Ȃ�A�t�@�C���������ɋy�Ԃ悤�ɂȂ��TCC�ł͕s�ւ�������悤�ɂȂ�ł��傤�B
�ŋ߂͖����ŐF�X�ȊJ��������ɓ���悤�ɂȂ�܂����B
���̒��ɂ͐��i�Ƃ��Ă��̔�����Ă��鍂�@�\�Ȃ��̂�����܂��B
�����͂�����ɏ�芷���邱�ƂɂȂ�ł��傤�B
�������A����Ȏ��ł�TCC�͂�����Ƃ����R�[�h�̎��s�ɖ𗧂��Ă����͂��ł��B
�R�����g
- 1�FMastema[2015/11/09(��) 21:23:16 ID:oavQTXaY]
- JmEditor���C�ɓ����Ă��낢��ƌ������Ă�����A���̃y�[�W�ɏo��܂����B�b����ɂ͋������Ȃ������̂ł����A�e�Ɋp�A�����ɏ����Ă��邱�Ƃ�S������Ă݂܂����B�ŁA����b������w�K���ł��B
- 2�FShima[2016/05/29(��) 09:39:52 ID:fspQ5ZkQ]
- ���������� �킩��Ȃ��Ȃ��Ă����̂ł����A���̐ݒ�ŊȒP��C����ւ̑�P���� ���ݏo���܂����B�@���肪�Ƃ��������܂��B
�S���ǂ� �ŐV50�� ������������